D-15 : Introducing Virtual Desktops
Microsoft is finally introducing virtual desktops in Windows 10 and if you have ever used a Mac OS or Linux then you people doesn't need a second invitation. For those who are not aware of it, virtual desktops helps you to create multiple desktops and it's very nice feature for organizing your tasks. It was one of the most requested feature and I am sure that this is going to be one of the most used feature in Windows 10. It can definitely increase the productivity, for example devs like me tend to open too many windows like Visual Studio for my coding, multiple browsers for testing, mail app, edtiting software and so on. This will lead to cluttering of the desktop and task bar eventhough we have the grouping of apps feature in the taskbar. With virtual desktops you can create differnent desktops for coding, browsing and editing there by decreasing the cluttering of apps in a single desktop.
In Windows 10, the virtual desktop feature is called the Task View and can be accessed from the task bar icon sitting just next to the Cortana. Clicking on the task view will open up the interface with a list containing the open apps in the active desktop as thumbnails. You can also the Windows + Tab key combination to open up the Task View.
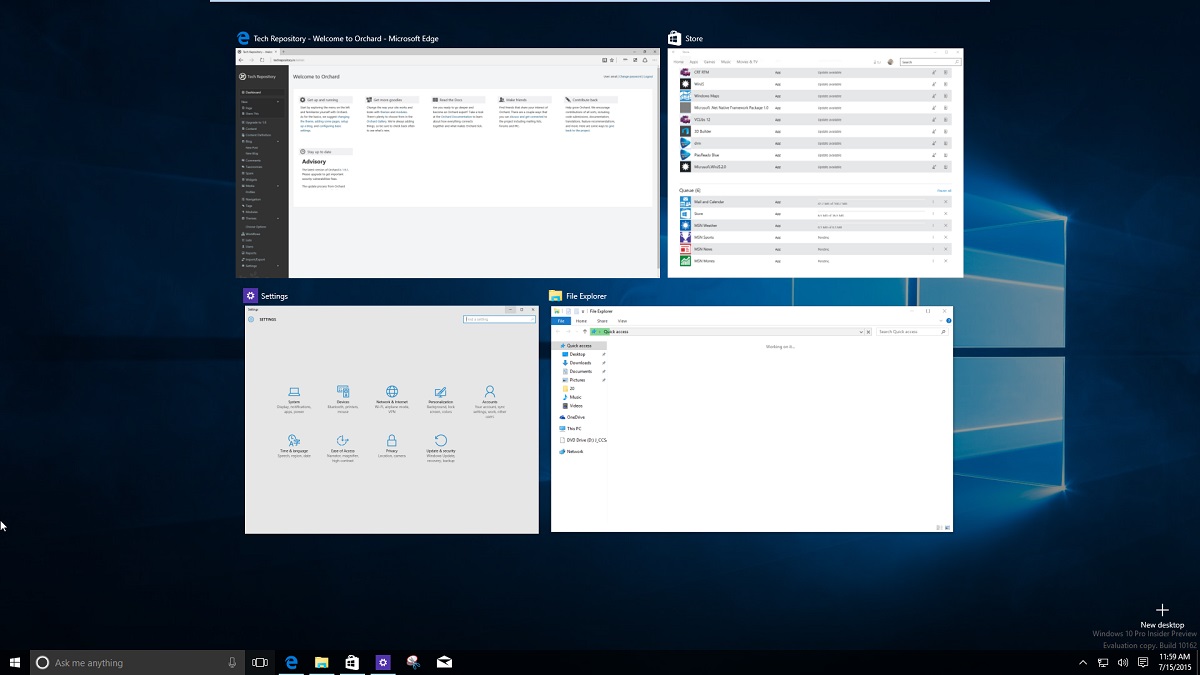
Creating a new Desktop
A new desktop can be created by clicking or tapping on the + New Desktop tile in the bottom right corner in Task View. Once the desktop is created it will display all the available desktops in the bar towards the bottom of the Task View interface. Clicking on individual desktop in the Task View will show the list of open apps in that desktop as thumbanails in the top part of the interface.
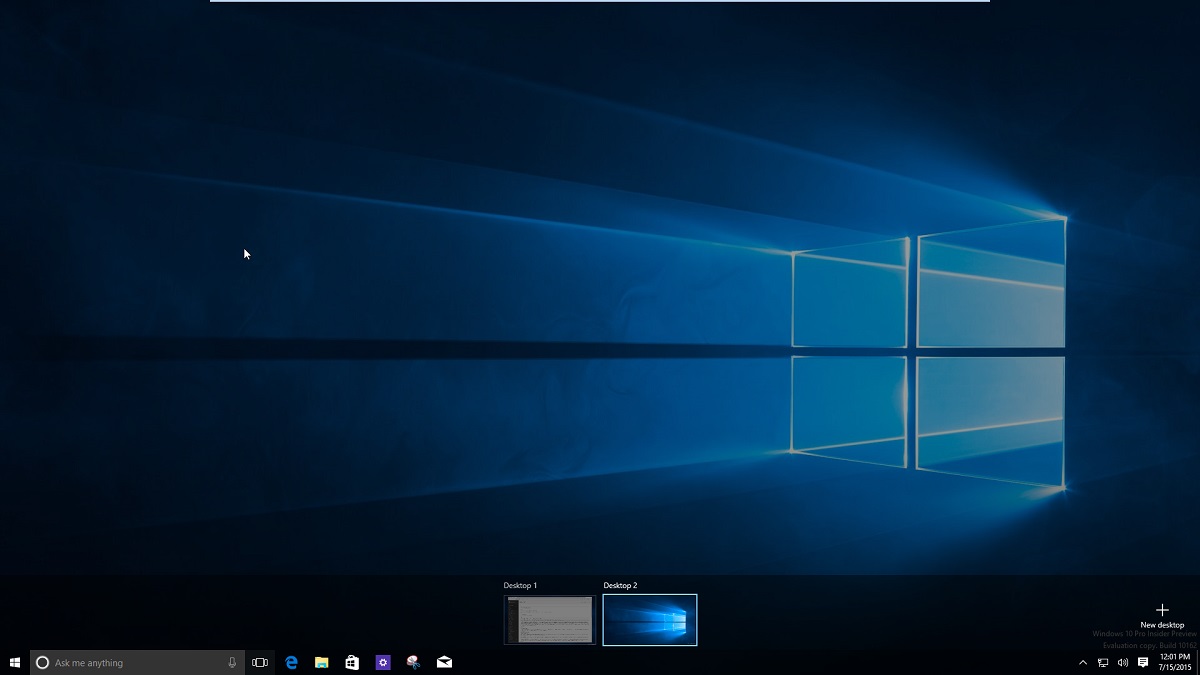
Desktop & App Switching
Cycling through all the created desktop is very easy is Windows 10, you can either use task view interface or use keyboard shortcuts for switching the desktops. To go to a specific desktop, launch task view from the task bar and click on the desktop you want to go to in the bottom bar. The transition from one desktop to another is silky smooth and you will notice that too.
You can use Windows + Ctrl + Right Arrow and Windows + Ctrl + Left Arrow to switch between next and previous ones. When you use the key combination, the task view won't be visible instead the desktops will be ease in from left or right based on the key combination you pressed.
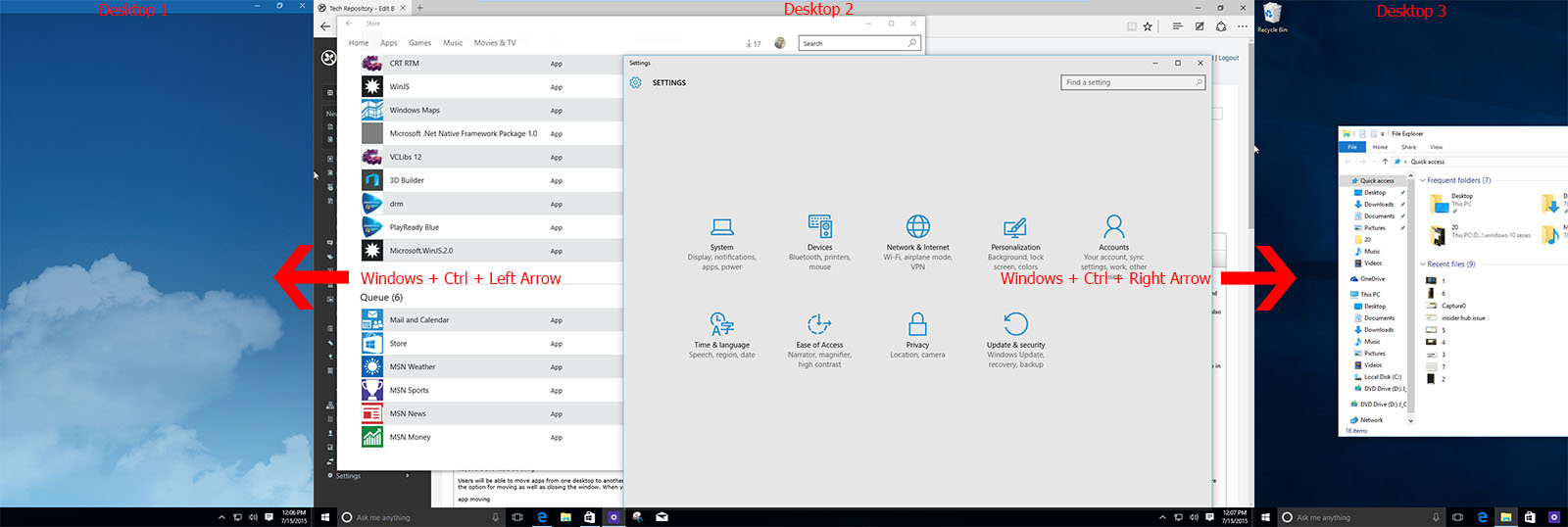
Users will be able to move apps from one desktop to another desktop too. Whenever you launch an application it will open in the active desktop. To transfer the app to another app, open the Task View and right click on the window you want to move. The context menu will have the option for moving as well as closing the window. When you click on the Select To option , it will show you the list of available desktops as well as a link to create a new desktop, choose the option you want and the window will be moved to that desktop.
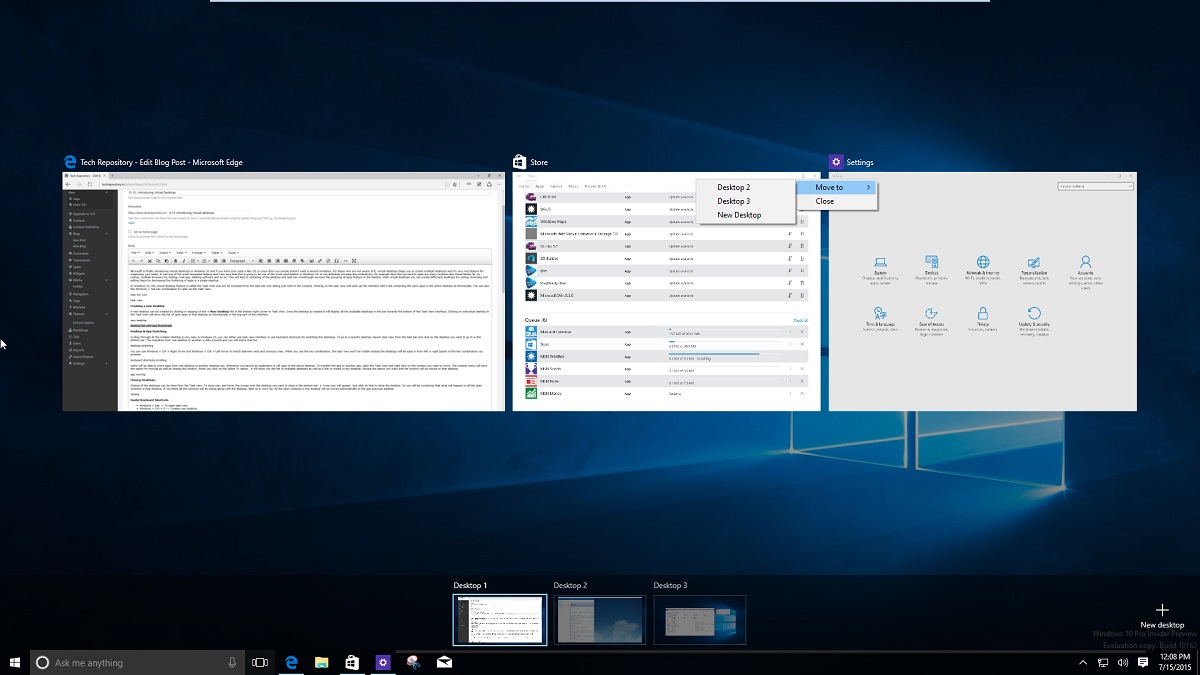
Closing Desktops.
Closing of the desktops can be done from the Task view. To close one, just hover the mouse over the desktop you want to close in the bottom bar, a cross icon will appear. Just click on that to close the desktop. So you will be wondering that what will happen to all the open windows in that desktop. If you think all the windows will be closed along with the desktop, then no it won't be. All the open windows in the desktop will be moved automatically to the just previous desktop.
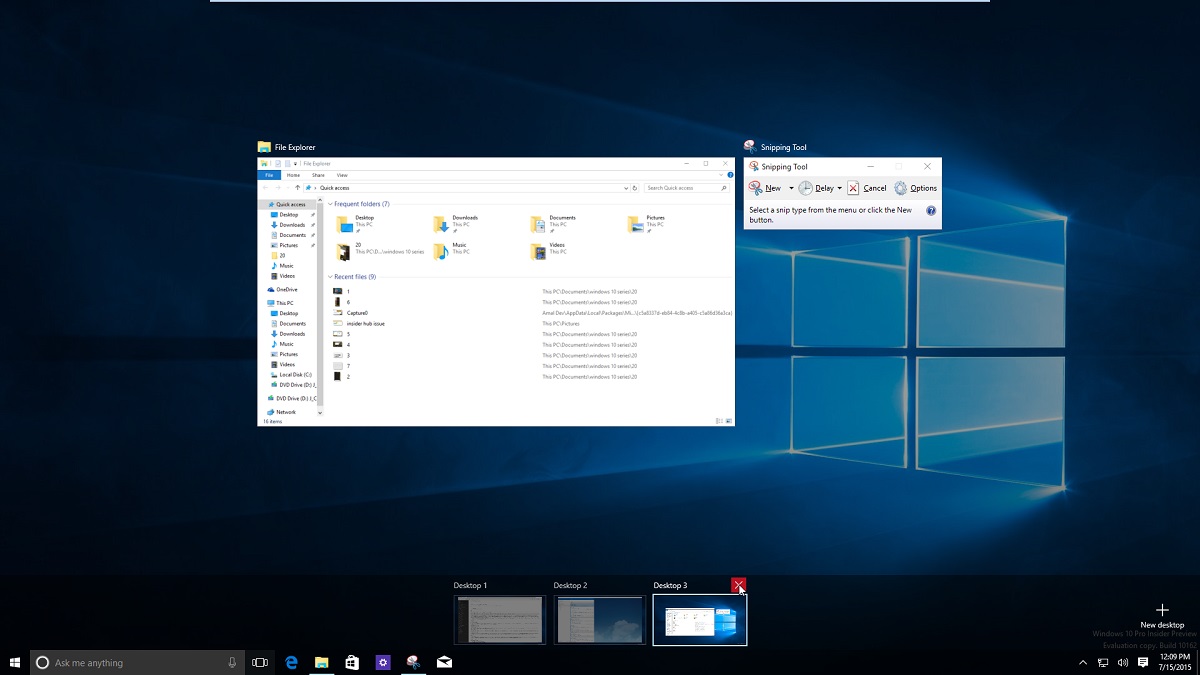
Useful Keyboard Shortcuts
- Windows + Tab -> To open task view
- Windows + Ctrl + D -> Creates new desktop
- Windows + Ctrl + F4 -> Closes the active desktop
- Windows + Ctrl + Right/Left Arrow -> Navigate to previous or next desktops
No Comments
Connecting Azure Blob Storage account using Managed Identity
Posted 12/9/2022Securing Azure KeyVault connections using Managed Identity
Posted 11/26/2022Manage application settings with Azure KeyVault
Posted 11/9/2022Adding Serilog to Azure Functions created using .NET 5
Posted 4/3/2021Learn how to split log data into different tables using Serilog in ASP.NET Core
Posted 4/23/2020